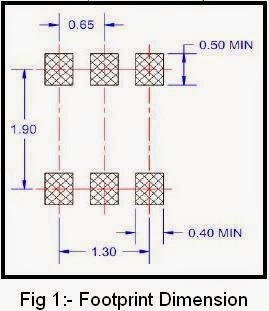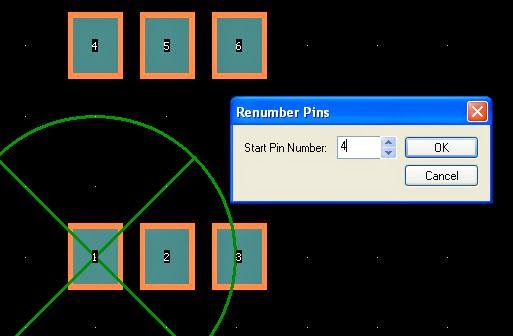All about PCB Design
Saturday, 18 October 2014
Monday, 13 October 2014
What is a latch mode in Pulsonix PCB Design tool?
Latch mode is a mode of operation that allows a tool to be pre-selected (latched) and applied to many
items until it is toggled off (unlatched). For example, the Rotate mode can be latched down and
rotations applied to many components in the design in turn.
To exit latch mode, you can either select the option again to unlatch it, or press the Esc key on the
keyboard to return to Select mode. You can also use the Cancel option from the context menu after
right clicking the mouse.
items until it is toggled off (unlatched). For example, the Rotate mode can be latched down and
rotations applied to many components in the design in turn.
To exit latch mode, you can either select the option again to unlatch it, or press the Esc key on the
keyboard to return to Select mode. You can also use the Cancel option from the context menu after
right clicking the mouse.
How to enable / disable Status Bar and Workbook mode in Pulsonix PCB Design tool?
Status Bar
Is really cool feature. In that window you can see in what mode you are active. You can toggle in between the Units ( by just double click at mm or thou ). It also display tips as well as co-ordinates.
You can enable or disable this feature from View > Status Bar
Workbook mode is show you all those pages you have opened in Pulsonix PCB Design tool. As you can see in above image ( Schematic , PCB , footprint and symbol )
To toggle in between shortcut key is ctrl +Tab
If you are not happy with its location then you can move it to the top.
Select " Customize" from " tools " menu and then go to " Application Look " and make changes
To enable or disable this feature go to view > Workbook mode
Is really cool feature. In that window you can see in what mode you are active. You can toggle in between the Units ( by just double click at mm or thou ). It also display tips as well as co-ordinates.
You can enable or disable this feature from View > Status Bar
Workbook mode is show you all those pages you have opened in Pulsonix PCB Design tool. As you can see in above image ( Schematic , PCB , footprint and symbol )
To toggle in between shortcut key is ctrl +Tab
If you are not happy with its location then you can move it to the top.
Select " Customize" from " tools " menu and then go to " Application Look " and make changes
To enable or disable this feature go to view > Workbook mode
Saturday, 11 October 2014
What is a Via, Micro via, buried via and blind via in PCB design?
Via
In PCB Design a via made an electrical connection between two or more layers. Its visible from both side of PCB.
Yes, its more like a Pad which has a drill hole. But drill dia for Via is smaller as compare to Pad. And that is the only part which distinguish it form Pad.
Blind via
It's start from one of the surface to any of inner layer.Burried Via
It's via that is between inner layers. burried via is not accessable from top or bottom layer.Microvia
These are the vias with narrow drill hole. usually these vias are directly present in component pads.
Reference:-
- Reduce Your PCB Costs With Blind Vias, Buried Vias & Microvias Retrieved on 11 Oct 2014 http://www.eetimes.com/author.asp?section_id=36&doc_id=1320862
How to change Solder Mask in Pulsonix PCB Design tool?
Problem:-
I have to creat a footprint as shown in Fig 1. But after creating ( see Fig 2 ) I got my Solder Mask connected. I would like to get clearance in between the Solder Mask. Please tell me solution for this. I am using Pulsonix PCB Design tool.
Solution:-
To fix this you need to make change in Technology file.
- Select " Technology " from "Setup" menu or press T key
- On your right side select Layer Classes
- Then click on " Solder Mask " > Edit
- Change the value in section " Pad Oversize" to 2 mil. Make sure you are working in "thou".
Exit from window by pressing OK. Your mask will change and will look like as shown below.
In Pulsonix you can change Pad numbering quick to learn that trick click here
How to add pad number fast and Automatic in Pulsonix PCB Design tool?
In Pulsonix PCB Design tool while creating footprints you can assign PIN number Automatically or manually but really really fast.
Steps for manually Pin numbering
Steps for manually Pin numbering
- Select " Renumber Pins" from "Utilities" menu
- And select your numbering from where you want. In this case ( according to below image ). I need to make changes from Pin number 4. So I just enter 4 and click OK.
- Then I will click the right top Pad first and then will move further left and at last click any where in black window. And you are done.
Steps for Auto Pin numbering
- Select " Renumber Pins" from "Utilities" menu
- Then " Check by location "
- In sides you select both sides
- In Direction you select Left to right and bottom to top
- Your numbering are in reverse. So, here you select " Alternate Directions"
- Make sure you check for "reverse left - right on bottom side"
- Then Click OK
- A notepad will popup and will show you what changes has been done.
- Below image showing your Pin number as per datasheet.
How to add two planes in Inner layer for Ground and Power for Pulsonix PCB Design tool?
Demonstrated on
Pulsonix Version 8.0
OS XP SP3
i3 Processor 2GB RAM
4 Layer PCB Board
- Signal TOP
-gnd Inner 1
-power Inner 2
-Signal BOTTOM
Pulsonix Version 8.0
OS XP SP3
i3 Processor 2GB RAM
4 Layer PCB Board
- Signal TOP
-gnd Inner 1
-power Inner 2
-Signal BOTTOM
Friday, 10 October 2014
How to add copper layers for ground and power inner layers in 4 layer and more PCB design case. Need solution for Pulsonix PCB Design tool.
In Pulsonix we do it with Copper Pour. ( with the help of template option in insert menu )
If a copper area is to be inserted without the need for voids around unconnected tracks, components,
pads, etc then use Insert Copper facility.
Demonstrated on
Pulsonix Version 8.0
OS XP SP3
i3 Processor 2GB RAM
4 Layer PCB Board
- Signal TOP
-gnd Inner 1
-power Inner 2
-Signal BOTTOM
Moving forward. To do so first you create a template and then from the utility open pour copper and you done.
But there are some if and buts which you need to control and modify.
First thing you do before pouring or getting your copper layer. Setting up the Technology for this option.
4. You make settings for Thermal Rules and Copper Pour as per your requirements. Shown are default settings.
5. May be you would like to do some more. One more is in Design Setting.
6. Setup > Design Setting or press shortcut key " Shift + D"
7. Look for "Template" on right side. Refer below image
8. Next setting you do is how you prefer to add copper. For that there is one more setting.
9. In tools > Options [ shortcut key " O "
10. look for "Interaction" on right and make your setting, refer below image.
11. You will see two options
a) Act Poured:- In this option you add " pour copper" latter from Utilities menu.
b) Pour On Add :- In this option as soon as you done with template. Area will get filled with copper right away.
To start the copper plane.
You go to Insert > Template and pick your desire option ploygon, rectangle, circle , line
Then start drawing it, when you done
As you can see in above image I have got my template (polygon) in golden colour. And dark green is my Board outline outline.
To Assign net name to the plane / template. Select any one side of template ( in above image is in light green colour) then right click on it > Net > Change Net ( or simply Press " F2 " on your keyboard ).
Change Net window will appear from the drop down menu you will be able to select your desired net and then press OK.
Click at " Pour Copper" from Utilities
If a copper area is to be inserted without the need for voids around unconnected tracks, components,
pads, etc then use Insert Copper facility.
Demonstrated on
Pulsonix Version 8.0
OS XP SP3
i3 Processor 2GB RAM
4 Layer PCB Board
- Signal TOP
-gnd Inner 1
-power Inner 2
-Signal BOTTOM
Moving forward. To do so first you create a template and then from the utility open pour copper and you done.
But there are some if and buts which you need to control and modify.
First thing you do before pouring or getting your copper layer. Setting up the Technology for this option.
- Go to setup
- Click at Technology ( shortcut key " T ")
- Under rules click at DFM /DFT Rules. And set the options as shown in below image.
4. You make settings for Thermal Rules and Copper Pour as per your requirements. Shown are default settings.
5. May be you would like to do some more. One more is in Design Setting.
6. Setup > Design Setting or press shortcut key " Shift + D"
7. Look for "Template" on right side. Refer below image
8. Next setting you do is how you prefer to add copper. For that there is one more setting.
9. In tools > Options [ shortcut key " O "
10. look for "Interaction" on right and make your setting, refer below image.
11. You will see two options
a) Act Poured:- In this option you add " pour copper" latter from Utilities menu.
b) Pour On Add :- In this option as soon as you done with template. Area will get filled with copper right away.
To start the copper plane.
You go to Insert > Template and pick your desire option ploygon, rectangle, circle , line
Then start drawing it, when you done
As you can see in above image I have got my template (polygon) in golden colour. And dark green is my Board outline outline.
To Assign net name to the plane / template. Select any one side of template ( in above image is in light green colour) then right click on it > Net > Change Net ( or simply Press " F2 " on your keyboard ).
Change Net window will appear from the drop down menu you will be able to select your desired net and then press OK.
Click at " Pour Copper" from Utilities
And you done you PCB will look like as shown in below image just an example
Please note:- If you got track for other signal, you see void ( space / clearance ) around them otherwise full plane.
If wanna two GND Plance or two power plane
Then you need split plane click here to learn more
How to add teardrops in Pulsonix PCB Design tool and where I can find setting for that?
In Technolofy > DFM /DFT rules
look for tear drops
look for tear drops
Monday, 29 September 2014
How to Rotate, Move and mirror Components in Pulsonix PCB design tool?
Problem:-1
How to rotate components in Pulsonix PCB Design Tool?
Solution:-1
Select the component and press "R". Will rotate the component. Or Select the component and right click and click at rotate 90 or Rotate one step or Rotate About.
Problem:-2
How to do mirror for component in Pulsonix?
Solution:-2
Select the component and Press M or right click on component after selecting and click at Mirror. [ for reference see above image ]
Problem:-3
How to move the component in Pulsonix?
Solution:-3
Moving components in schematic as well as Layout is very easy. There are two ways to do that.
- Select the component and right click and hold. And then drag the component at desired location.
- Select the component and then right click on it and then click at move and place it where you want. [ for reference see above image ]
Saturday, 27 September 2014
How to change units in Pulsonix PCB Design Tool?
Problem:-
I am in the middle of my design. And I am working in mils. How can I toggle or set my units quickly and what are other options?
Solution:-
Pulsonix supports alot of Units.
mils/thou,
inch, mm, cm, meter and, micron.
You can change the Units by two procedure.
- By double click at thou ( thou and mils are same thing) or mm on status bar.or you can do it by shortcut key ctrl + U
- By going to Setup > Units [ Shortcut key - Shift + U ]
Friday, 26 September 2014
How to draw Arc and Circle in Pulsonix?
Problem:- 1
I am using Pulsonix PCB Design tool. And I have drawn my schematics of two pages. Now, I am not able to save my design.What I do?
Solution:-1a
I think you are using a trial version. It has limitation. That is why you are struggling. Buy full version.
Solution:-1b
Pulsonix PCB design tool would not let you save file if you have duplicates. Please review your design.
Problem:-2
I do not see status bar in my Pulsonix tool, how to turn it on?
Solution:-
You can activate it from View > Status Bar.
Problem:-3
How to draw arc and circle in Pulsonix ?
Solution:-
Open the page and draw a line as shown in below image. Lets say you would like to draw a circle for 100mils dia. Then that line should be 100mils long. Set your grid 25mils ( press "G") and you can watch your length while drawing your line in status bar ( at bottom) If you don't have then activate it from the View > Status Bar.
Now right click on the line which you have just drawn.
Then click at arc and then click at circle. Now, that line will convert into circle of dia 100mils.
For arc. Click at Arc and then angle 45 or angle 180 or may be you just would like to pick your own value then click at enter angle, then enter your angle value and you are done.
Please note:- For those who don't know :- dia stands for Diameter
Please note:- For those who don't know :- dia stands for Diameter
Thursday, 25 September 2014
How to add another sheet in Pulsonix PCB design tool
Problem:-
I was working on my design at Pulsonix PCB design tool. And I have run out of space. I would like to add another sheet. How to do that? I am looking for a right procedure.
Solution:-
Its very easy all you need to do is
go to insert > new page
It will add the new sheet of same size ( and same profile as well).
How to change schematic sheet size in Pulsonix
Problem:-
I am using a Pulsonix PCB design tool and I was working on my schematic sheet. And I have run out of space. My sheet size is A4. Now, I would like to change it to A3.
I know I can add another sheet and continue my work. But I don't want to do that. Please help.
Solution:-
In Pulsonix you can do that by replacing your profile files.
Go to Setup > Load drawing profile
A windows will pop up
Select the a3 file as shown in below image.
Good luck.
Friday, 28 February 2014
PCB Design Software list including open source
Free/Open source
DesignSpark (RS comp) - http://www.designspark.com/
EasyEDA - http://easyEDA.com/editor (web based)
FreePCB - http://www.freepcb.com/
Fritzing - http://fritzing.org/
gEDA - http://www.geda-project.org/
KiCAD - http://www.kicad-pcb.org/display/KICAD/KiCad+EDA+Software+Suite
Minimal Board Editor - http://www.suigyodo.com/online/e/index.htm (English, Japanese)
Open Circuit Design - http://opencircuitdesign.com/
Orcad DOS (old) - http://tech.groups.yahoo.com/group/OldDosOrcad/
PCB Elegance - http://www.pcbelegance.com/
PCBWeb Designer - http://www.pcbweb.com/ (Windows only)
Protel (Altium) AutoTrax/EasyTrax (DOS Based) - http://www.altium.com/community/downloads/en/downloads_home.cfm
TCI - http://b.urbani.free.fr/ (French)
ZenitPCB - http://www.zenitpcb.com/Index.html
Limited free version
CADint - http://www.cadint.se/p_free.asp
Cadstar Express (Zuken) - http://www.zuken.com/products/cadstar/downloads/express.aspx
DipTrace - http://www.diptrace.com/
Eagle (Farnell/Newark) - http://www.cadsoft.de/
Layo1 PCB - http://www.baas.nl/layo1pcb/uk/downloads.htm
McCAD - http://www.mccad.com/index.html
OrCad (Cadence) - http://www.cadence.com/products/orcad/pages/downloads.aspx#demo
Osmond PCB - http://www.osmondpcb.com/index.html (Only PCB)
TopoR - http://eda.eremex.com/
WinQcad - http://www.winqcad.com/
Commercial
Allegro (Cadence) - http://www.cadence.com/products/pcb/Pages/default.aspx
Altium - http://www.altium.com/
Ariadne - http://www.cad-ul.de/ariadne-eda.html (German)
AutoTRAX DEX 2020 - http://www.dex2020.com
Bartels AutoEngineer - http://www.bartels.de/bae/bae_en.htm (English, German)
BoardMaker3 - http://www.tsien.info/index.php#
Board Station (Mentor) - http://www.mentor.com/products/pcb-system-design/design-flows/boardstation/
CADint - http://www.cadint.se/products.asp
Cadstar (Zuken) - http://www.zuken.com/products/cadstar
CIRCAD - http://www.holophase.com/index.html
CircuitCREATOR - http://www.circuitcreator.com/creator/index.htm
Circuit Wizard, PCB wizard - http://www.new-wave-concepts.com/products.html
CSiEDA - http://www.csitek.co.kr/ (Korean)
CSiEDA - http://www.csieda.co.jp/en/csieda/ (Japanese, English)
CR-5000 (Zuken) - http://www.zuken.com/products/cr-5000
DipTrace - http://www.diptrace.com/
Douglas CAD/CAM - http://www.douglas.com/software/pro/prolayout.html
Dreamcad - http://www13.ocn.ne.jp/~dreamnet/ (Japanese)
Eagle (Farnell/Newark) - http://www.cadsoft.de/
Easy-PC - http://www.numberone.com/easypc.asp
EDWinXP - http://www.visionics.a.se/index.html
Expedition Enterprise (Mentor) - http://www.mentor.com/products/pcb-system-design/design-flows/expedition-enterprise/
ICADPCB (Fujitsu) - http://www.fujitsu.com/my/services/software/business/icad_thirdpage.html
Layo1 PCB - http://www.baas.nl/layo1pcb/uk/index.html
McCAD - http://www.mccad.com/index.html
Orcad (Cadence) - http://www.cadence.com/products/orcad/orcad_capture/pages/default.aspx
Osmond PCB - http://www.osmondpcb.com/index.html (Only PCB)
Pads (Mentor) - http://www.mentor.com/products/pcb-system-design/design-flows/pads/
Proteus PCB Design - http://www.labcenter.com/products/pcb_overview.cfm
Pulsonix - http://pulsonix.com/index.asp
Rimu Schematics/PCB - http://www.hutson.co.nz/
Scooter PCB - http://www.scooter-pcb.de/scooter-pcb/index.html (German)
Sprint-Layout - http://www.abacom-online.de/uk/html/sprint-layout.html
SuperCAD/SuperPCB - http://www.mentala.com/products.htm
Target 3001 - http://www.ibfriedrich.com/ (English, German, French)
TINA (DesignSoft) - http://www.tina.com
TopoR - http://eda.eremex.com/
Ultiboard (National Instruments) - http://www.ni.com/ultiboard/
Upverter - https://upverter.com/ (free for open source projects)
Vutrax - http://www.vutrax.co.uk/index.htm
WinCircuit - http://alain.michel13.free.fr/Anglais.html
WinQcad - http://www.winqcad.com/
XL designer (Seetrax) - http://www.xldesigner.com/
Free SW for PCB order service (no gerber files export)
ECAD Pro - http://www.pcbdesignandfab.com/ (gerber files $25/board)
Expresspcb - http://www.expresspcb.com/
Pad 2 Pad - http://www.pad2pad.com
PCB123 - http://www.sunstone.com/PCB123-CAD-Software.aspx (gerber files $100/board)
PCB Artist - http://www.4pcb.com/free-pcb-layout-software/
Target 3001 (PCB Pool edition) - http://www.pcb-pool.com/ppuk/service_downloads.html (gerber with proto)
Schematic Capture
sPlan - http://www.abacom-online.de/uk/html/splan.html
TinyCAD - http://sourceforge.net/apps/mediawiki/tinycad/index.php?title=TinyCAD
XCircuit - http://opencircuitdesign.com/xcircuit/
Gerber tools
3D Gerber Viewer (online) - http://mayhewlabs.com/3dpcb
Circuit people online Gerber viewer - http://circuitpeople.com/
DFM Now! - http://www.numericalinnovations.com/pages/dfm-now-free-gerber-viewer
GCPrevue (Graphicode) - http://www.graphicode.com/Download_GC-Prevue_and_Free_Trials
GerberLogix - http://www.easylogix.de/products_detail.php?prog_id=1
gerbv - http://gerbv.sourceforge.net/
McCAD - http://www.mccad.com/FREE_GerberViewer.html
Online Gerber-Viewer - http://www.gerber-viewer.com/
ViewMate - http://www.pentalogix.com/viewmate.php (Free & Commercial versions)
Viewplot - http://www.viewplot.com/
ZofzPCB 3D Gerber Viewer - http://www.zofzpcb.com/
PCB panelizing
CAM 350 - http://www.downstreamtech.com/CAM350XL.html
FAB 3000 - http://www.numericalinnovations.com/fab3000.html
Stripboard/Veroboard layout tools
DIY Layout Creator - http://diy-fever.com/software/
LochMaster - http://www.abacom-online.de/uk/html/lochmaster.html
Stripboard Designer - http://www.freedownloadscenter.com/Multimedia_and_Graphics/Misc__Graphics_Tools/StripBoard_Designer.html
Stripboard Magic - http://www.marlwifi.org.nz/other/stripboard-magic
Stripes - http://sites.google.com/site/libby8dev/stripes
VeeCAD - http://veecad.com/
VeroCAD - http://xtronic.org/download/verocad-3-veroboard/
VeroDes - http://www.heyrick.co.uk/software/verodes/
Simulation - Free
5Spice - http://www.5spice.com/ (not free for commercial use)
Cider - http://embedded.eecs.berkeley.edu/pubs/downloads/cider/index.htm
CircuitLab.com - https://www.circuitlab.com/ (Online only)
Circuit Simulator Applet - http://www.falstad.com/circuit/ (iPad/iPhone version available, iCircuit - NOT FREE)
Logisim - http://ozark.hendrix.edu/~burch/logisim/
LTpsiceIV (Linear Technology) - http://www.linear.com/designtools/software/
Mindi (Microchip) - http://www.microchip.com/stellent/idcplg?IdcService=SS_GET_PAGE&nodeId=1406&dDocName=en537206
Ngspice - http://ngspice.sourceforge.net/screens.html
Qucs - http://qucs.sourceforge.net/
SimOne - http://eda.eremex.com/ (limited)
TINA-TI (Texas Instruments version) - http://www.ti.com/tool/tina-ti
XSPICE - http://users.ece.gatech.edu/~mrichard/Xspice/
Simulation - Commercial
Advanced Design System, ADS (Agilent) - http://www.home.agilent.com/agilent/product.jspx?nid=-34346.0.00&cc=US&lc=eng
AIM Spice - http://www.aimspice.com/
B2 Spice (Beige Bag) - http://www.beigebag.com/
Circuit Wizard - http://www.new-wave-concepts.com/products.html
ICAP/4, etc.. - http://www.intusoft.com/default.htm (Limited Free version available)
Micro Cap - http://www.spectrum-soft.com/index.shtm (Limited Free version available)
NI Multisim (National Instruments) - http://www.ni.com/multisim/
NL5 Circuit Simulator - http://nl5.sidelinesoft.com/
Plecs - http://www.plexim.com/
PSpice (Cadence) - http://www.cadence.com/products/orcad/pspice_simulation/pages/default.aspx (Limited Free version available)
SIMetrix - http://www.simetrix.co.uk/ (demo available)
Super Spice (Anasoft) - http://www.anasoft.co.uk/ (Limited Free version available)
TINA - http://www.tina.com/English/tina/start.php
TopSpice - http://penzar.com/topspice/topspice.htm (Limited Free version available)
Via Designer - http://www.viadesigner.com/
WinSpice - http://www.winspice.com/
Other
Front panel: Frontdesigner - http://www.abacom-online.de/uk/html/frontdesigner.html
Front panel: Front Panel Express - http://www.frontpanelexpress.com/index.html
CAD: DraftSight - http://www.3ds.com/products/draftsight/overview/
CAD: Free CAD - http://sourceforge.net/projects/free-cad/
Subscribe to:
Comments (Atom)